2020-12-30 17:55:56 • Filed to: Compare of Mac Software • Proven solutions
Compress a PDF in Preview on Mac To save storage space, you can compress a PDF in Preview. Note: When compressed, the PDF may be of lower quality than the original. How to edit a photo in Preview. You can annotate a photo with the same tools you can use on a regular PDF. In addition, you can flip a photo horizontally or vertically, crop it, or adjust the size. Step 1: How to Edit PDF. To edit your PDF file, simply select 'EDIT' to unveil the editing options. Using these you can edit almost every aspect of your PDF. Select 'Edit Text' to start editing text in 'Paragraph Mode' or 'Line mode'. You can also edit text or images by clicking on 'EDIT' icon in the top left corner. Preview has a hidden 'Annotations Toolbar' that will allow you to edit the pdf file. You can't change what's already in the pdf document. But you can do minor changed like adding your own text and graphics, so this method will allow you to complete a form or make minor additions. There are some areas where Preview thinks I would like to insert text. As soon as this happens, the PDF document is marked edited in the title bar. When I close the document, it saves (or tries to save) it, changing the modify date and other side-effects such as triggering the DropBox sync etc.
A handy PDF editor is already installed on a Mac - Preview. It is simple to review and manage your PDF files with the Preview app. Markup your document, merge files and sign PDF forms effortlessly. Once you're convinced Preview is the right internal tool for you to edit PDF files on Mac computer, it's quite simple completing inbuilt edit functions. We'll learn how to edit PDF with Preview on Mac in this article. However, there are too limited features in Preview, you can try a full-featured alternative first - PDFelement.
How to Edit PDF with Preview Alternative
Below are the steps for how you can edit PDF documents with Preview alternative.
Step 1. Open PDF
Launch PDFelement on your Mac and to import the PDF file, click on the 'File' in the top bar of Mac and select Open. Or you can directly click the 'Open File' button on the Home window. Now, select the file that you want to import and hit the 'Open'. You can also open other documents and it will automatically convert the documents to PDF format for you.
Step 2. Edit PDF
Now, if you want to edit the text in a PDF file, click the 'Text' button on the left menu. Then go to the specific location in the file and double tap on it. Similarly, if you want to add new text, choose the 'Add Text' button.
Step 3. Annotate PDF
Can I Edit A Pdf In Preview Free
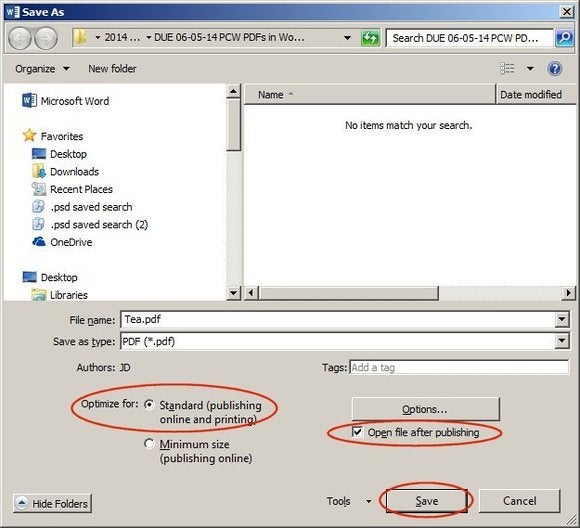
If you are filling a form or want to highlight the text, add sticky notes, or want to add stamp or signature on a page, click on the 'Markup' option and it will open a new tab on the screen. Now, you can use different tools to annotate the document that you want.
Step 4. Convert PDF
Once you have edited the document, click on the 'File' and select 'Save' to save the document in PDF format. Disk utility convert to apfs. However, if you want to save a document other than the PDF document, click on the 'File' > 'Export To' and select the appropriate format for the output document.
Edit A Pdf Free
PDFelement is an all-in-one PDF editor and the best alternative for Preview on a Mac, including macOS 11. The main features of the versatile editor are:
- Edit text, images, and pages on PDF to make changes as you want.
- Introduce annotations over any part of PDF including highlights, freehand drawing, sticky notes, shapes, text boxes, and stamps.
- Convert and create from or to PDF without losing the original layouts.
- The OCR allows you to convert scanned PDF into editable text. Work with multiple languages within the scanned PDF.
- Protect PDFs with passwords and grant permissions for different functions including Edit, Print, Extract, and Copy.
- Ready-made PDF form templates are available that can be easily edited to create customized PDF forms.
- Digital signatures are encrypted as per industry standards.
Tips: 10 Steps to Edit PDF with Preview on Mac
- The Preview icon can be easily located via the docking station Dock or Finder. Click on the icon to load a PDF file to be edited. Just drag and drop the file and open it with the app.
- Different edit functions can now be completed. To copy any text from a PDF file:
Click within the PDF and select the text. Use 'CTRL + Click' or 'Command + C' to copy text and transfer it to the clipboard.
Alternatively, you can also select the texts and click 'Copy' under the 'Edit' menu.
Simply paste to another document as required.
- The text tool (The 'T' button) enables you to drag the pointer to a suitable location on the document and create a text box. Select the 'A' button to open the font options.
- Auto edit functions are enabled with graphics. For example, rotation issues are automatically resolved in Mac versions like Yosemite 10.10.5. To rotate an image on PDF, you can also choose 'Rotate Left' or 'Rotate Right' Under the 'Tools' menu.
- Annotations are created within the PDF with the help of Notes.
Click the 'Notes' button.
Click on the location within the PDF where a note must appear. You can also drag your mouse to create the required annotation.
Click on annotations to maximize them.
To view all created annotations, click on 'View > Highlights and Notes'. All the annotations are now visible within a Preview window.
Mac Preview Edit Pdf
- Use the 'Shape' tool to insert an oval shape, box, or simply a line within the document. Tools appear on the right allowing you to change and fill color and varying thickness.
- The 'Text Selection' option under the 'Tools' menu allows you to select objects and images other than text including annotations and shapes included within the PDF.
- In case forms are created in PDF format, simply double-click the required form field and enter data. An alternative is to add an editable text box over the field.
- A valuable feature is the option to create a digital image as a signature on the PDF document. Simple process to create a signature:
Click the 'Signature' button on the toolbar and choose 'Create Signature'.
Sign on a clear sheet of paper and position it in front of your Mac camera.
Keep shifting until the signature appears at the desired location on the screen.
Click 'Accept'. Your signature is created and saved.
Click 'Edit' again within Preview.
Click Signature and select the signature image.
Drag the pointer to the desired position and drop it. Size and location can be modified as needed.
To manage signatures, you can go to 'Tools > Annotate > Signature > Manage Signature'.
How Do I Preview Pdf
- After editing, select 'Export' to save a file in the desired format at other locations. For instance, export the PDF as a.PNG file to the desktop.
Try the full-featured alternative to Preview:
Free Download or Buy PDFelement right now!
Free Download or Buy PDFelement right now! Latest version of ubuntu linux operating system.
Buy PDFelement right now!
Buy PDFelement right now!

